Introduction: DLL (Dynamic Link Library) files are essential components for many Windows programs. If you’ve downloaded a DLL file from DLL-Files.com and need to install it to resolve issues or errors, this guide will walk you through the process step by step. Proper installation of DLL files can help ensure the smooth operation of your software.
Note: Always exercise caution when downloading and installing DLL files from the internet. Be sure to obtain them from reputable sources like DLL-Files.com to avoid potential security risks.
Step 1: Extract the DLL File
- Open the zip file you downloaded from DLL-Files.com.
- Extract the DLL file to a location on your computer. If you’re unsure how to extract a zip file, consider using File Viewer Plus 4, which supports various file formats, including zip files.
- After extraction, place the DLL file in the directory of the program that is requesting it. Ensure that you use a 32-bit DLL file for a 32-bit program and a 64-bit DLL file for a 64-bit program. Mismatched DLL files may result in a 0xc000007b error.
Step 2: Place the DLL File in the System Directory
- If step 1 doesn’t resolve the issue, place the DLL file in your system directory. The default locations are:
- For Windows 95/98/Me: C:\Windows\System
- For Windows NT/2000: C:\WINNT\System32
- For Windows XP, Vista, 7, 8, 8.1, 10: C:\Windows\System32
- On a 64-bit version of Windows, the default folder for 32-bit DLL files is C:\Windows\SysWOW64, and for 64-bit DLL files, it’s C:\Windows\System32.
- Overwrite any existing files if prompted, but make sure to create a backup copy of the original file.
- Reboot your computer to ensure that the changes take effect.
Step 3: Register the DLL File
- If the problem persists, try registering the DLL file:
- For 32-bit DLL files on a 32-bit Windows system, or 64-bit DLL files on a 64-bit Windows system:
- Open an elevated command prompt by right-clicking “Command Prompt” in the Start menu and selecting “Run as administrator.”
- Type
regsvr32 "filename".dll(replace “filename” with the actual DLL file name) and press Enter.
- For 32-bit DLL files on a 32-bit Windows system, or 64-bit DLL files on a 64-bit Windows system:
- For registering 32-bit DLL files on a 64-bit Windows system:
- Open an elevated command prompt as instructed in step 8.
- Type the following and press Enter:bashCopy code
cd c:\windows\syswow64\ - Then type the following and press Enter:arduinoCopy code
regsvr32 c:\windows\syswow64\"filename".dll
- After registering the DLL file, reboot your PC once more to refresh the memory.
By following these steps, you should be able to successfully install and register the DLL file you downloaded, resolving any related issues with your software. Always exercise caution when handling system files and make backups when necessary.






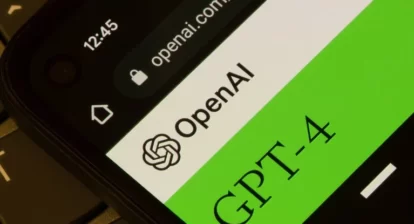

Customer Reviews
Thanks for submitting your comment!